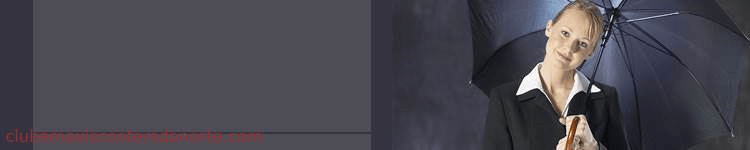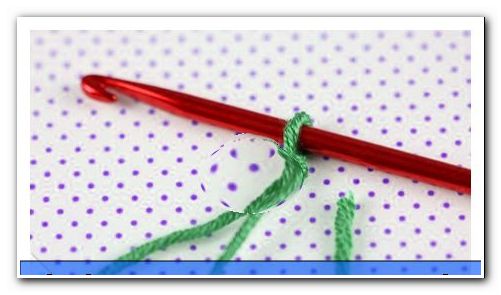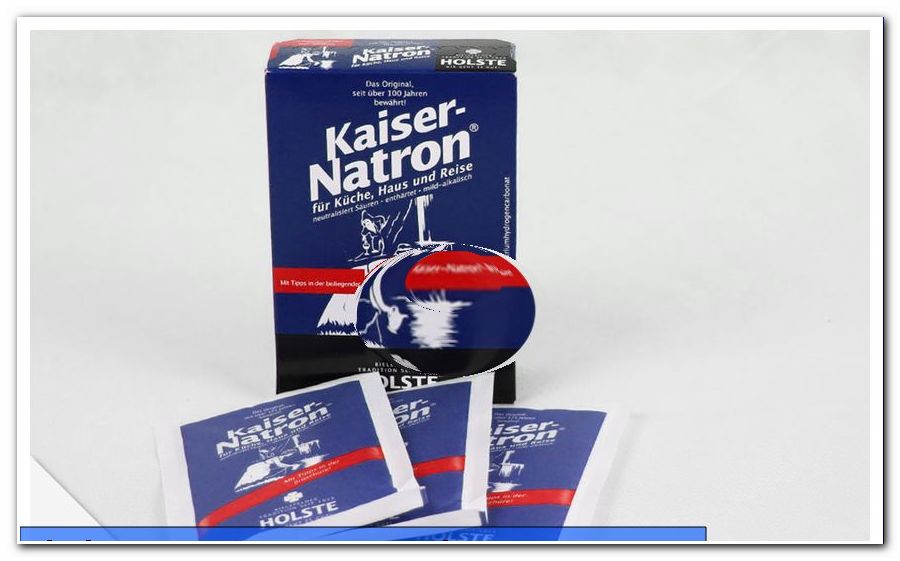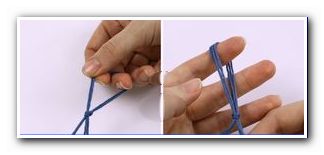Configurar uma rede doméstica - configure sua própria rede W-LAN

conteúdo
- Conecte o PC à Internet
- Adicionar uma impressora à rede doméstica
- distúrbios
- PCs de rede via W-LAN
- Redes Wi-Fi: teoria e prática
Crie suas próprias redes Wi-Fi - troque dados, aumente o alcance de sinais ou acesse uma impressora comum - há muitas razões para uma rede doméstica estável e confiável. Normalmente, a configuração é fácil. Nós lhe diremos como configurar sua rede doméstica e o que manter em mente.
Construa suas próprias redes Wi-Fi
Em primeiro lugar, essas instruções referem-se à configuração de redes domésticas no Win 10. Sistemas operacionais mais antigos ainda podem ser adequados para computadores individuais. No entanto, os computadores XP, Vista e Win95 representam uma ameaça significativa em uma rede, portanto, a primeira etapa na configuração de uma rede doméstica maior é atualizar os sistemas operacionais. Isso também facilita a comunicação entre os computadores.
Conecte o PC à Internet
A conexão de um PC (esta designação é aqui usada como sinônimo de computador, notebook ou laptop) para a Internet acontece hoje muito rápido e confortavelmente.
O roteador WLAN está conectado à tomada do telefone e à fonte de alimentação. Há um número na parte de trás do roteador sem fio. Isso é anotado.
O PC tem um receptor WLAN integrado ou deve estar conectado a um dispositivo externo. Esses dispositivos externos consistem em uma porta USB, uma unidade de transmissão e recepção e, possivelmente, uma antena. Eles custam 8-15 euros e são simplesmente conectados à porta USB. Um computador com o WIN10 instala automaticamente os dispositivos.

Quando o roteador sinaliza que está enviando um sinal de WLAN, o PC procura o sinal. O roteador exibe a conexão à Internet com um LED. Informações exatas são dadas no manual do roteador.
No PC, você encontrará as configurações de rede em Iniciar -> Configurações -> WLAN
Como alternativa, à direita do ícone do alto-falante está o ícone de envio / recebimento da conexão sem fio. Clicar duas vezes no ícone levará você ao Centro de Rede e Compartilhamento, que exibirá todas as portas WLAN disponíveis. Se isso não funcionar, o navegador será iniciado. Se ele não pode se conectar à Internet, ele irá denunciá-lo e oferecer um link para o Centro de Rede e Compartilhamento.

Agora você escolhe a conexão sem fio, que tem o mesmo nome do seu próprio roteador. Você tem um Fritz! Caixa 7490, isso é exatamente o que você vê. Um clique duplo no próprio roteador leva às atitudes. Lá a senha é digitada. Este é o número de vários dígitos, que é impresso na parte de trás do roteador. O número é sempre dado no comprimento total com todos os símbolos. Depois de lançar o navegador, o vasto mundo da Internet está disponível.
Isso pode ser repetido quantas vezes quiser, dependendo de quantos dispositivos habilitados para Internet são usados na casa. Estes incluem os smartphones.
Dica: Com um amplificador WLAN, o alcance do sinal pode ser significativamente estendido. Esses dispositivos são configurados no roteador e depois distribuídos em qualquer lugar da casa. Isso garante a segurança do fornecimento com um sinal W-LAN, não importa onde você esteja.
Adicionar uma impressora à rede doméstica
O laptop deslocou o PC estacionário em muitos lares. É mais prático carregar a calculadora com você em vez de apenas trabalhar em um só lugar. Em contraste, uma impressora precisa do seu lugar. O ideal é que isso esteja próximo ao roteador, pois a impressora está conectada a ele por cabo. Para impressoras atuais, isso é feito com o cabo de impressora USB normal (porta quadrada na impressora) e a porta USB no roteador.
Agora a impressora tem que ser encontrada pelo PC. Para fazer isso, acesse a página "//fritz.box" no PC no navegador. No menu Configurações, a impressora agora aparece em Dispositivos USB.
Dica: Atualize o IOS FritzBox regularmente. Uma mensagem informará quando uma nova versão estiver disponível. Isso efetivamente impede interrupções na rede.
A impressora é agora reconhecida pelo PC. No Painel de Controle-> Impressora, o dispositivo é exibido com nome e símbolo. Um clique com o botão direito do mouse no ícone da impressora leva ao menu "Propriedades". Lá, a marca de verificação em "Ativar conexões bidirecionais" é excluída. Com "Conexões", a porta "TCP / IP Padrão" é selecionada por "Adicionar". Depois de selecionar "Nova conexão", clique em "Avançar" para prosseguir para a próxima etapa.

Para "Nome da impressora" ou "Endereço IP da impressora", insira o endereço exibido no menu Roteador (no lado do navegador do roteador). Em seguida, clique em "Next".
A janela "Informações adicionais da porta necessárias" é aberta. A janela redonda contém o item "Definido pelo usuário". Lá, clique em "Configurações". Em "Protocolo", "Raw" deve estar ativado e "Port number" deve ser 9100. Com OK -> Próximo -> Concluir -> 2 × Fechar e OK novamente, a configuração da impressora está concluída.
Este procedimento é repetido com cada PC conectado à rede doméstica. Então todos os membros da família podem acessar uma impressora central.
distúrbios
Ao operar redes, pode haver muitos problemas no Windows. A perda repentina de conexão de rede é um caso típico. A conexão é interrompida a cada momento e, felizmente, só pode ser restaurada manualmente. Existem muitas razões para isso. As abordagens mais simples são:
- Verifique as conexões de cabo
- Desligue o roteador e ligue-o novamente
- Desligue o PC e ligue-o novamente
- Verifique a conexão de rede, se necessário, atribua uma nova senha
Um erro comum é um pouco escondido, mas ainda é fácil de levantar:
Se as propriedades da rede indicarem uma falta de conectividade IP4, é provável que um recurso de segurança tenha sido ativado. Estes são encontrados da seguinte forma:
- "Open Network and Sharing Center"
- Clique duas vezes em "conexão de rede sem fio"
- Clique em "Propriedades"
- Aba "Gerenciamento de energia"
- Marca de verificação em "Computador pode desligar o dispositivo"
O liderado pelo próprio computador levou separação da conexão é assim impedida. Na maioria dos casos, a conectividade IP4 e, portanto, a conexão com a Internet são permanentemente estabilizadas.
PCs de rede via W-LAN
Trocando arquivos, enviando mensagens curtas ou jogando jogos juntos na rede - há muitas razões para ter sua própria rede doméstica. No Windows 10, a rede de alguns computadores na rede doméstica Wi-Fi comum infelizmente parece ter se tornado particularmente fácil.
1. Iniciar o Centro de Rede e Compartilhamento
No centro de compartilhamento, você encontrará a palavra-chave "grupo doméstico" em "Ver também". Esta entrada é clicada. Agora, se a mensagem "Não é possível conectar a este computador", basta seguir as instruções. Ao clicar em "Alterar endereço de rede" vem a consulta se o PC pode ser encontrado na rede. Responda com "Sim" e, em seguida, o PC estará pronto para a rede.
Idealmente, isso será feito com todos (pelo menos dois) PCs conectados à rede Wi-Fi.
Em seguida, clique em "Criar grupo doméstico". Isso é seguido por uma consulta na qual o conteúdo deve estar acessível. Por padrão, os "documentos" são excluídos, mas isso pode ser alterado clicando no menu de rolagem.
Com "Próximo" é aberta uma janela, na qual uma senha é indicada. Isso deve ser bem observado. Dica: tire uma foto e envie para você mesmo por e-mail. Então você pode encontrá-lo novamente rapidamente.
No entanto, a senha pode ser alterada a qualquer momento no item de menu "Homegroup" -> "Alterar configurações do grupo doméstico".
No próximo PC, que deve ser conectado à rede doméstica, agora está no Centro de Compartilhamento no "grupo doméstico" a entrada "disponível para entrar". Isso é clicado.
A rede é exibida com o nome de usuário e o endereço do outlook do proprietário. Depois de outra nota, que é confirmada com "Próximo", você entra no menu de conexão. Lá, a senha especificada anteriormente é inserida. Os PCs estão começando a se comunicar através da conexão WLAN.
Redes Wi-Fi: teoria e prática
No entanto, o que parece tão simples em teoria, muitas vezes falha na primeira tentativa. As razões para uma falha em conectar dois PCs são o Legion. As razões para isso tudo listado aqui não são possíveis. Se a conexão de rede não funcionar na primeira vez, uma pesquisa e um teste demorados são normalmente indicados. Os motivos para uma conexão de rede negada podem ser devido a erros de configuração, drivers desatualizados ou firewalls de firewall excessivo. Embora a Microsoft também oferece uma ferramenta "fixit" para baixar, mas isso nem sempre leva ao resultado desejado.
Redes domésticas em 2017 não é óbvio
A configuração de redes domésticas infelizmente não é possível na última geração de sistemas operacionais Windows. Pode ser compreensível que, ao conectar vários PCs, as funções de alta segurança sejam configuradas, mas pelo menos uma ajuda válida deve ser fornecida. No entanto, qualquer diagnóstico e pesquisa de ajuda por parte da Microsoft geralmente leva a nenhum resultado. No entanto, o fornecedor local de serviços de PC local é geralmente bem treinado para tais problemas. Antes de investir muito tempo e esforço na solução de problemas, é melhor procurar ajuda profissional. Isso economiza muito tempo e, acima de tudo, frustração. O olhar sobre o ombro no trabalho do prestador de serviços é sempre aconselhável. As soluções são surpreendentemente fáceis e é bom poder ajudar-se na próxima vez.